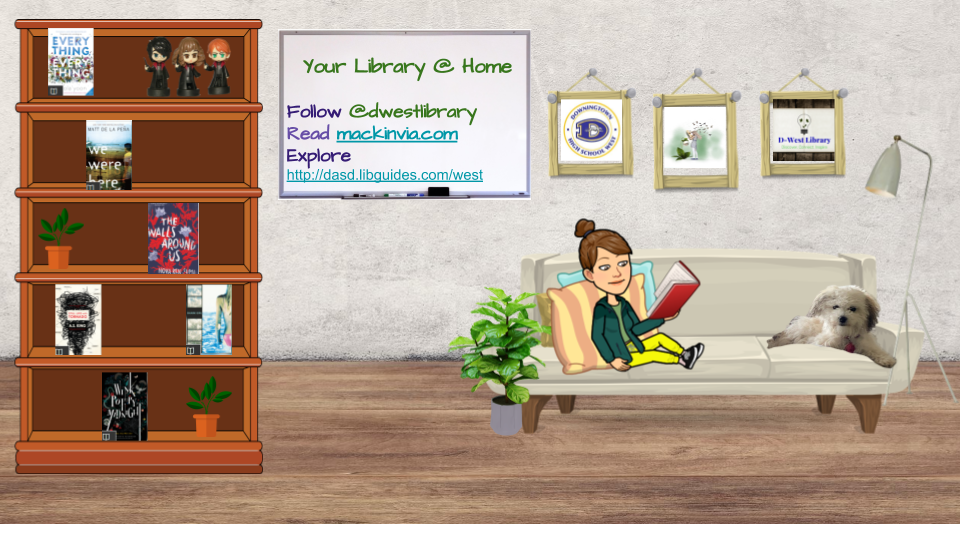In this blog post is information on how to find peer reviewed journal articles in:
- Gale Resources
- JSTOR
- Explora (from Power Library)
Who should care?
As I researched for this blog post, I found that JSTOR answers this question with "anyone looking for legitimate academic sources." While I think you can definitely get legitimate academic resources without limiting to peer reviewed sources, I appreciate their point. So, we'll go with it for now.
Let's get started:
In Gale Resources:
(Student Resources in Context, US History in Context, World History in Context, Science in Context, and Opposing Viewpoints)
1) In the resource, click on "advanced search."
2) In the advanced search, scroll down to find the boxes where you can limit by full text and peer reviewed journals.
*While you are here, please note the other limiting options, including limiting the article search by lexile range. Using this limiter will allow you to provide differentiated resources for your students!
In JSTOR
From JSTOR support:
"While nearly all of the journals collected in JSTOR are peer-reviewed publications, our archives do contain some specific primary materials (like some journals in the Ireland Collection and the 19th Century British Pamphlet Collection).Also, some journal content is much older than today's standard peer-review process. This means that, though all the information in JSTOR is held to a scholarly standard, not all of the publications are technically "peer-reviewed." At the current time there is no way to search JSTOR for only peer-reviewed publications. We often find that if you have questions concerning the academic legitimacy of a particular journal or book, your institution's librarian or your course instructor may be best able to answer those inquiries."
In Explora
1. In the search bar, click on "Advanced Search."
2. In Advanced Search, scroll down and find the limiters for full text and peer reviewed journals.
*While you are here, take note of all of the other limiters you may use!